職場ではメインマシンとしてMacBook Air 2015(私物)を今の今まで使っておりましたが、この度Mac mini M2を買ってもらいました!
いやー、このコンパクトなボディに色々とめちゃめちゃ強力なM2プロセッサですから、性能は色々とヤバいに違いない!(ヤバすぎて語彙力喪失!!)

しかし予算の都合上キーボードとマウスは調達出来ず…手持ちの機材で何とかしなくてはならん。
棚から引っ張りだしてきた!Windowsマシンで使っていた東プレのリアルフォースとロジクールのマウス。まぁマウスはBluetoothで接続するだけで基本的な動作は問題無いんだけど、Windows用のキーボードが厄介すよ。macOS用キーボードと微妙に配置違うもんね。
macOSのシステム設定からもある程度カスタマイズが出来るがあまり自由度が高く無い(一番便利な英語/日本語一発選択ボタンを設定出来ない!あれめちゃくそ便利なのに!)。
そこでフリーソフトを使う事にした。Karabiner-Elementsというソフトだ。
起動したらSimple Modification→キーボードを選択
Add itemを押して左側で役割を変えたいキーを選択、右側で割り当てたい役割を選択、という感じに使う。キーボードのどのキーがどの項目に該当するのか分かりづらいところだが…頑張ってやりましょう!w
ワシはとりあえず今のところこんな感じで設定した。
一番欲しかった英語/日本語一発選択ボタンは
- PCキーボードの無変換キー→英数キー
- PCキーボードの変換キー→かなキー
という感じ。これでほぼmacOS用キーボードと同じ使い勝手になった。あとは
- 左command→左option
※Windowsキーがcommandボタンになるらしい
- 左control→左command
- 左option→左command
commandキーはよく使うのでWindowsキーボードのcontrolとaltに割り当てた。
※altがoptionに該当
- 右control→Mission Control表示
開いたアプリがどこにあるのか一発で分かるMission Controlも便利なのでボタン一発で起動できるようにしとく。
右option→ファンクションキー
ファンクションキーも音量の調整にたまに使うから割り当てておく。
結局ファンクションキー使わないので右optionは右commandにしました。
以上でっす。
まずまず、使いやすくなったかなと思う。しばらくこれで使ってみよう。
2023.2.14 追記
このままだとターミナル操作してる時に処理の中断が出来なくなるのでCaps Lockキーに左Controlを割り当てた。
2023.2.22 追加
やはりファンクションキーも使うのでキーボードのKANAキーをFnとして設定した。



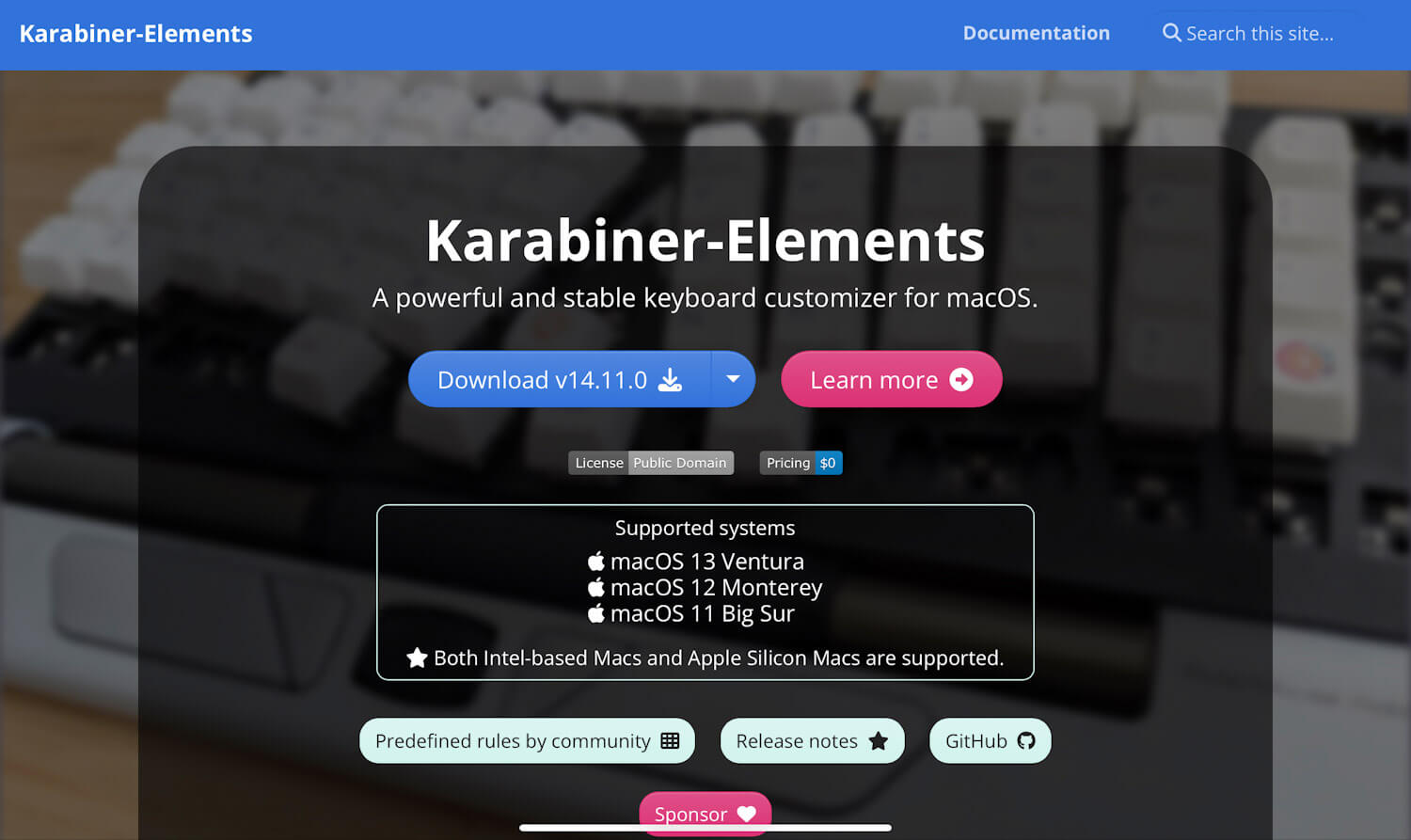
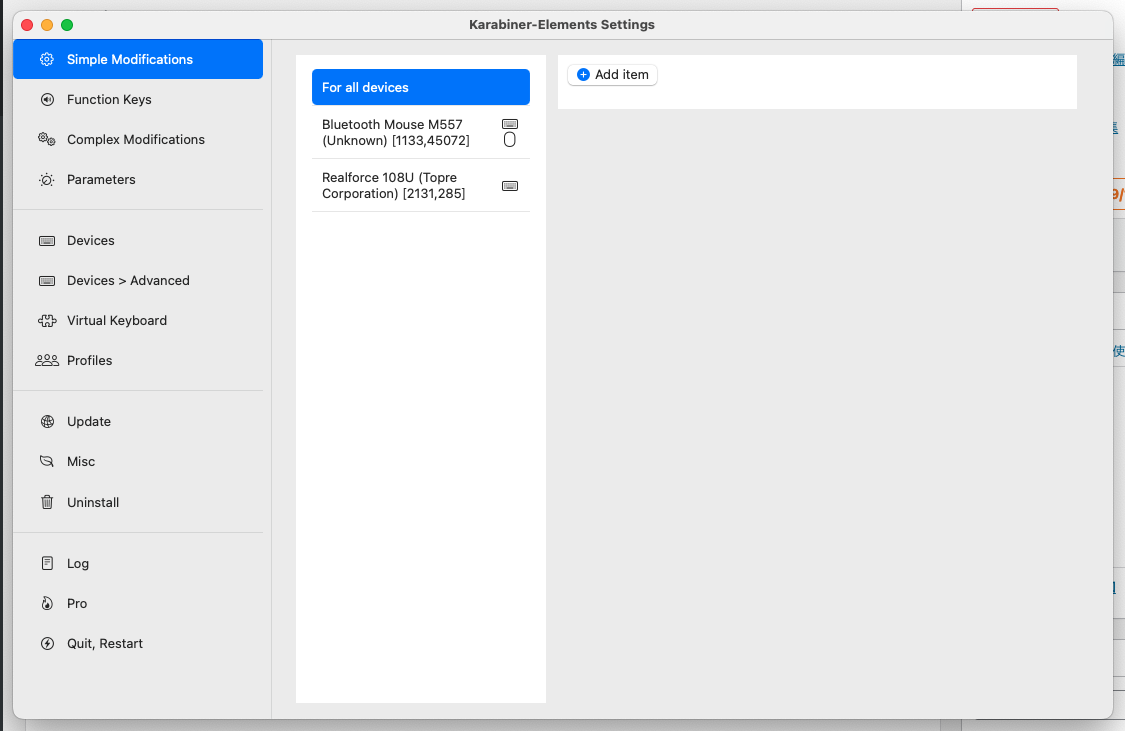
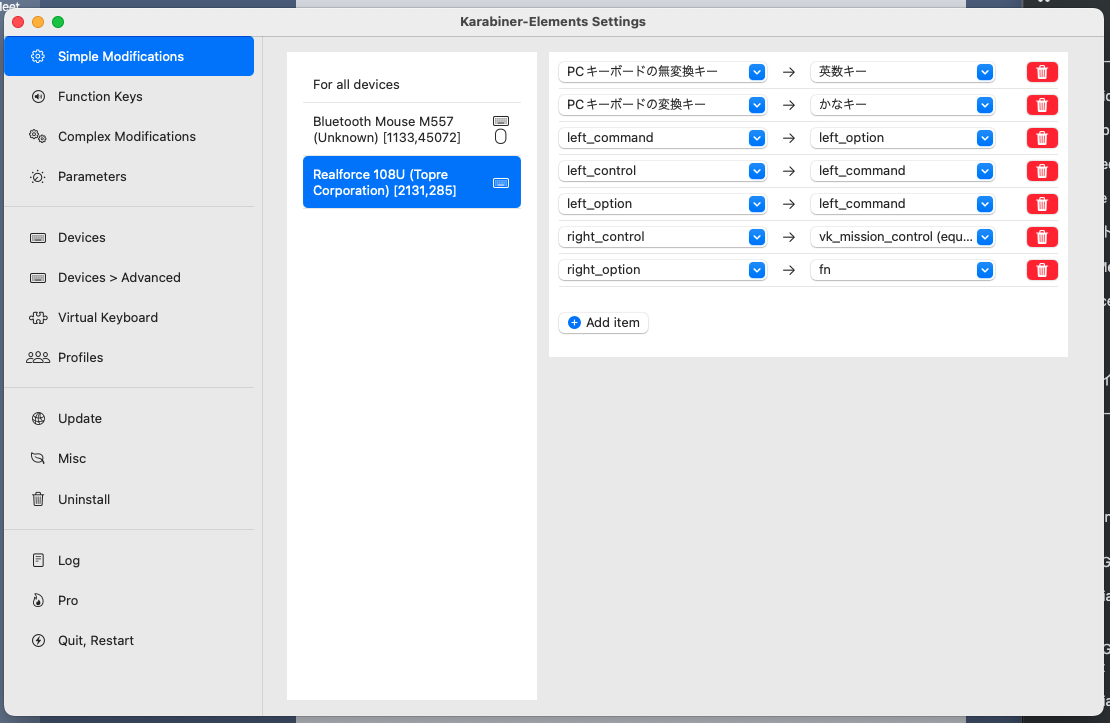
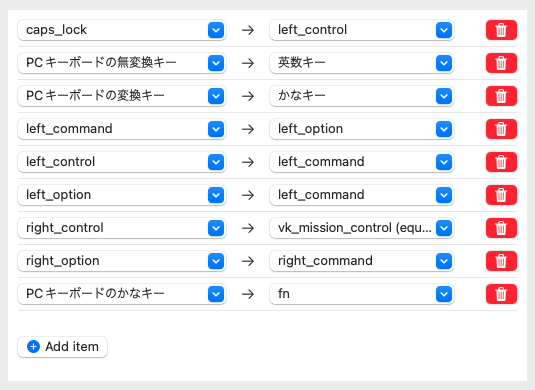











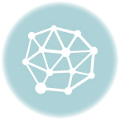


コメントを残す
コメントを投稿するにはログインしてください。