Outlookを使ってる人から
「テキスト形式で受信したメールに返信すると返信メール内の文字が文字化けするので毎回HTML形式に変換し直してから送信するようにしているが、たまに忘れてしまうので何とかならないか?」
という相談があり、初めはこの返信時の文字化けを解消する術を探していたのだけどイマイチ的を射た情報を掴めなかったので原因療法は諦めて対症療法で対応する事にしたのでその際に行った事を記録しておこう。
Outlookの返信時の動作について
Outlookの返信時の動作は
- HTML形式で受信したものを返信する→返信メールはHTML形式になる
- テキスト形式で受信したものを返信する→返信メールはテキスト形式になる
というように、受信したメールの形式によって返信メールのデフォルトの形式が決定する仕様のようである。設定で「如何なる場合においても返信時にHTML形式を強制する」という事は出来ないようだ。
今回の相談に対する結論としては
返信時にHTML形式を強制する返信ボタンを設置
で対応しよう、という感じです。
現状は
- テキスト形式のメール受信→返信ボタンを押す→HTML形式にし直す→返信メール本文作成→送信
という5ステップが、ボタンを設置すると
- テキスト形式のメール受信→HTML形式強制返信ボタンを押す→返信メール本文作成→送信
のように4ステップになるからちょっと楽になるはずw
HTML形式での返信を強制させるマクロについては下記サイトを参考にしました。
参考サイト様
https://www.howto-outlook.com/howto/replyinhtml.htm#google_vignette
HowTo-Outlook – Always Reply in HTML より
さっそくやってみよう!
このようにテキスト形式のメールを受信した際に、返信ボタンを押すと
このように返信メールもテキスト形式となります(返信メールがどんな形式になっているのかを判断するには画面上の青いバーのところを確認します)。
今回は”テキスト形式のメールでもHTML形式での返信を強制するボタン”を使って返信しようとしているので、これを実行するためのマクロを準備します。
参考サイトからマクロをダウンロード
上記の参考サイトより
Quick Install→Download this code-file
から、this code-fileをクリックしてreplyinhtml.zipをダウンロードしてこれを解凍しておきます。
解凍されたファイル内の”ReplyInHTML.bas”が使用するファイルです。
Visual Basic Editorでマクロを読み込む
ダウンロードしたマクロを読み込むため、Outlookにて”Visual Basic Editor”を表示します。
ファイルを選択。
オプションを選択。
リボンのユーザー設定からクラシックリボンのユーザー設定でプルダウンメニューにメインタブを選択してその下の一覧内に”開発”があるのでこれにチェックを入れてOKボタンを押す。
開発タブが現れるのでそれを選択し”Visual Basic”を押す。
ファイルからファイルのインポートを選択。
ReplyInHTML.basを選択して開くボタンを押す。
標準モジュールが追加されて展開するとReplyInHTMLという項目が確認出来ればインポート成功なので保存ボタンで保存しておく。保存後はこのVisual Basicの画面は閉じる。
マクロを実行するボタンを設置する
今回は上部の青いバー内にHTML形式強制返信ボタンを設置します。
ファイルを選択。
オプションを選択。
クイックアクセスツールバーを選択→コマンドの選択のプルダウンメニューからマクロを選択→その下からForceReplyInHTMLを選択→追加ボタンを押す→OKボタンを押す
※変更ボタンを押すとボタンのアイコンを変更する事が出来ます
HTML形式強制返信ボタンが設置されました。早速先程のメールをこのボタンを押して返信してみましょう!ポチットナ
無事HTML形式での返信を強制する事が出来ました!
お試しあれ。
追記:Outlook再起動するとマクロを実行できない…→マクロへの署名が必要だった!
ボタンを設置して無事HTML形式での返信が出来るようになったのだけど、Outlookを再起動するとマクロが有効にならず強制返信ボタンが使えない…!
というのは、Outlookのセキュリティはデフォルトで
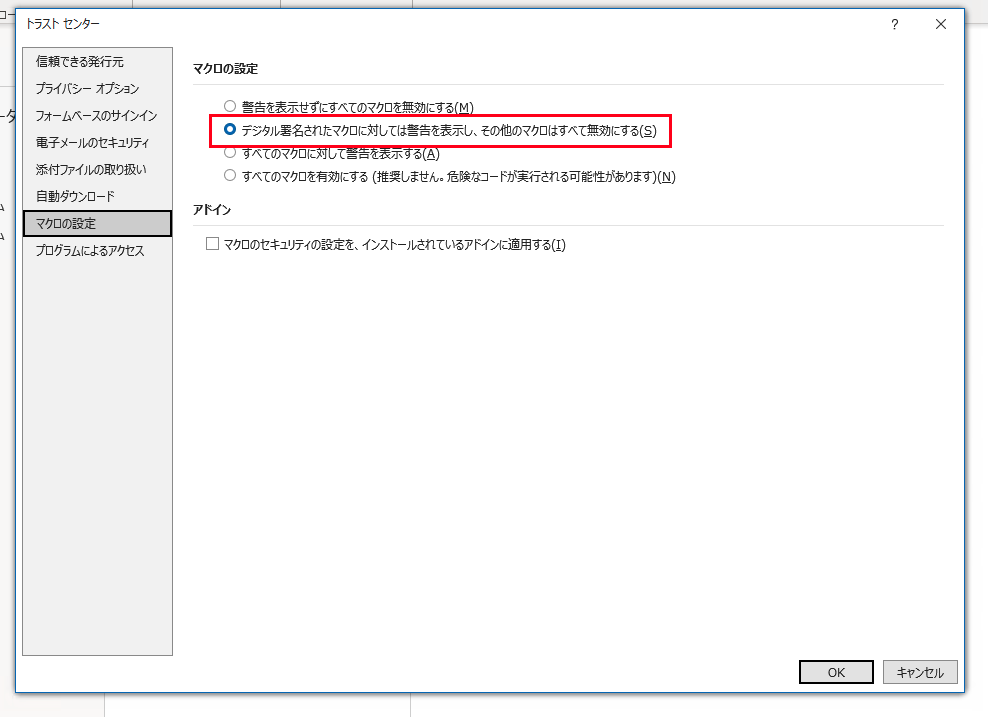
デジタル署名されたマクロに対しては警告を表示し、その他のマクロはすべて無効にする
という設定になっているから!です。
これを”すべてのマクロを有効にする”でもマクロは実行出来ますよ?でもセキュリティ最低になってしまうのでこれは避けましょう。やはりデフォルトの設定でマクロを実行出来るようにするのがベストですね。以下、証明書を作成してそれを登録して再びマクロを実行出来るようになるまでの手順です。
SELFCERT.exeを使用して証明書を作成する
Officeをインストールすると”SELFCERT.exe”という証明書作成ツールがおまけで付いてくるようで、これを使用して証明書を作成します。
SELFCERT.exeの場所はOfficeのバージョンにより異なり、Office 365を例に取ると
- Office 365 32 ビット
- C:\Program Files (x86)\Microsoft Office\root\Office16
- Office 365 64 ビット
- C:\Program Files\Microsoft Office\root\Office16
という感じ。探すの面倒くさかったらProgram Filesフォルダ内をSELFCERT.exeで検索しちゃってもOK(乱暴)。
SELFCERT.exeをダブルクリック。
証明書の名前欄には適当な名前を入力してOKボタンを押す。
証明書が作成出来た。
Visual Basicで証明書を読み込む
Outlookを起動し開発タブ→Visual Basicを起動→ツール→デジタル署名を選択。
選択ボタンを押す。
先程作成した証明書が表示されるのでOKボタンを押す。
証明書が選択されたのでOKボタンを押す。Visual Basicの画面は閉じる。
読み込んだ証明書を有効にするにはOutlookを再起動する必要があるので閉じる。閉じる際に変更を保存するか?と聞かれるので”はい”を押す。
Outlook再起動→ボタンが再び有効に!
再びOutlook起動。強制返信ボタンを押すと”Microsoft Outlookのセキュリティに関する通知”が表示されるので”この発行者のドキュメントをすべて信頼する”を選択する(すると次回以降通知画面が表示されなくなる)。
これで再び強制返信ボタンを使えるようになった!
お試しあれ。
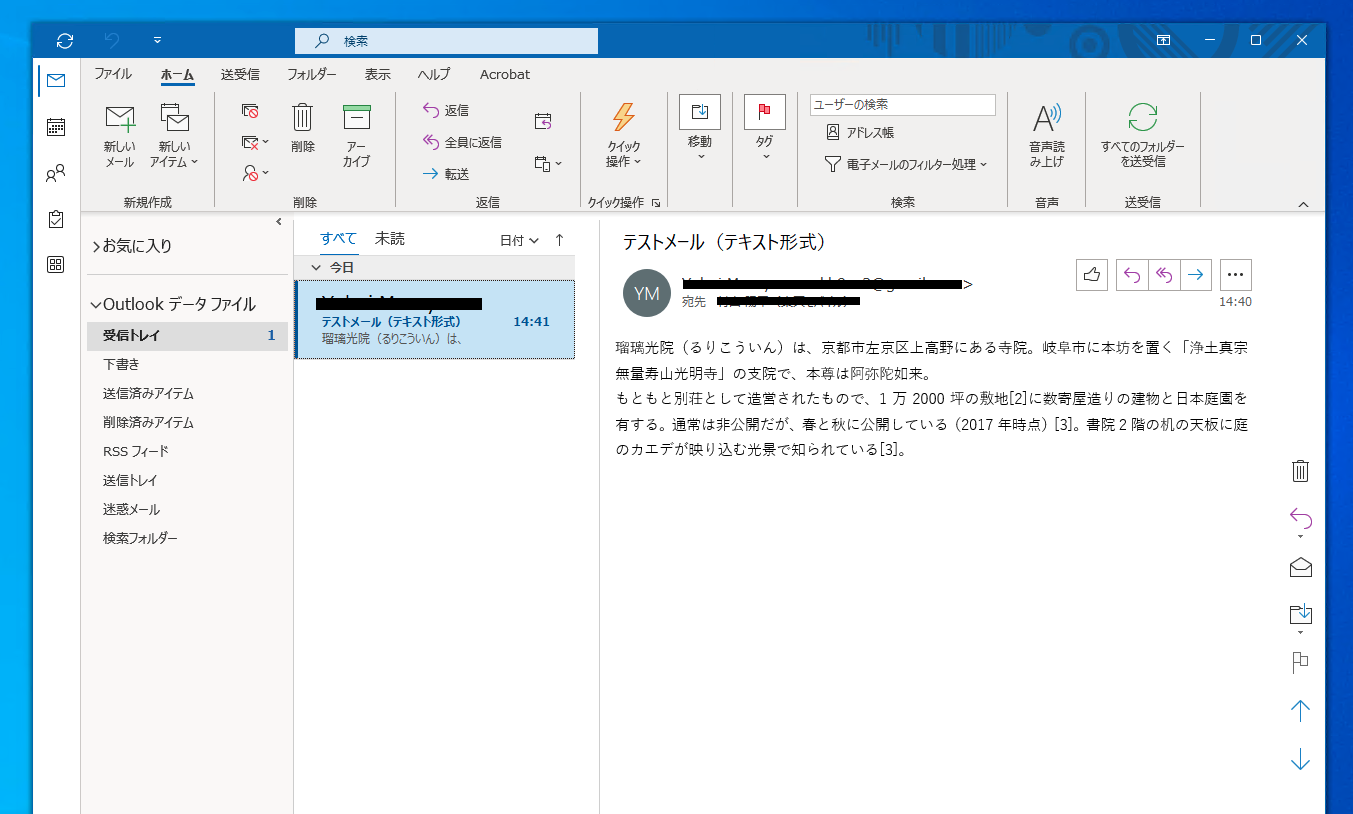
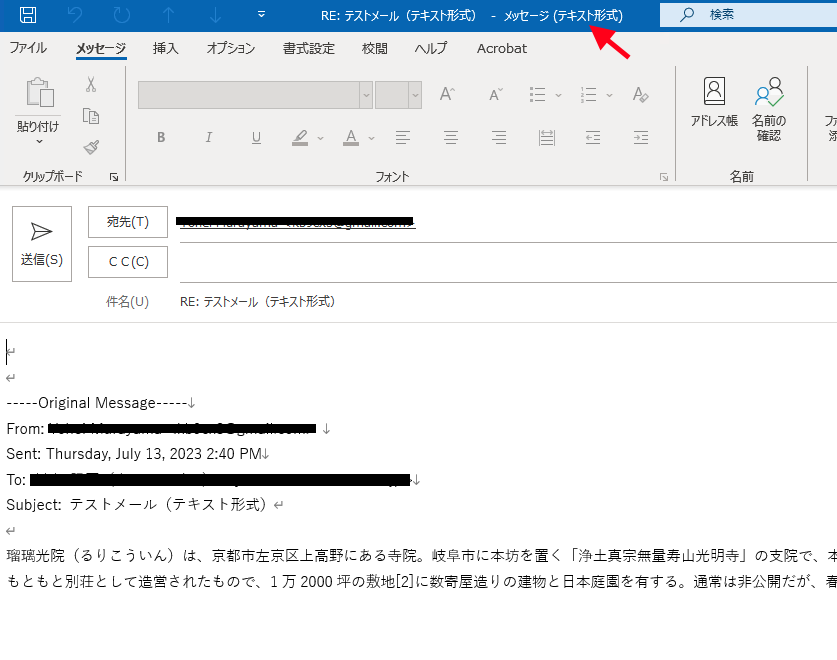
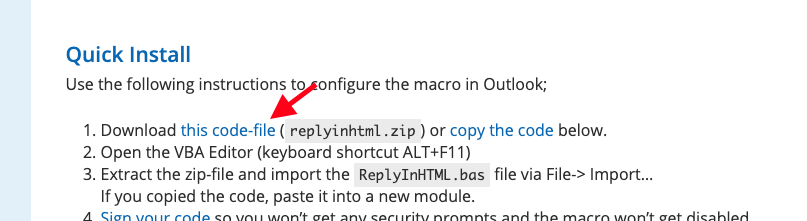
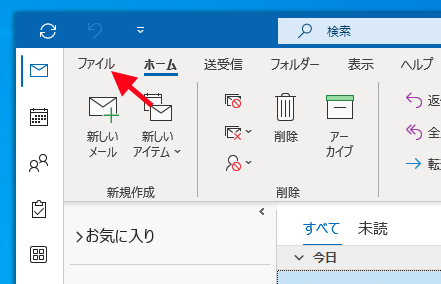
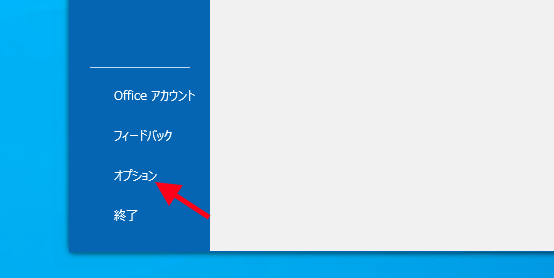
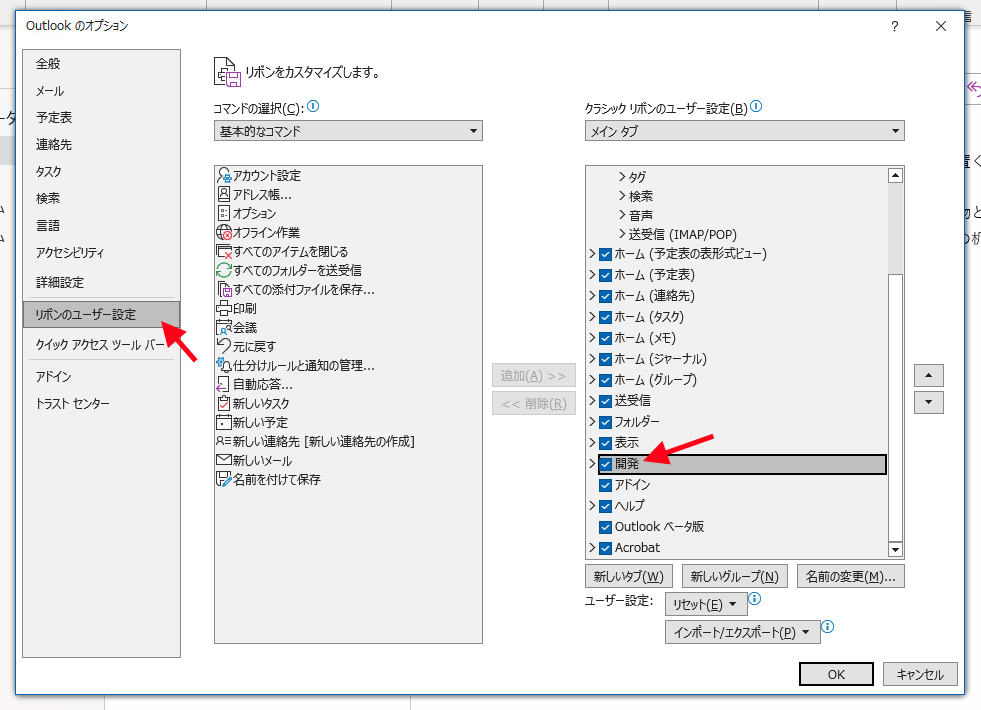
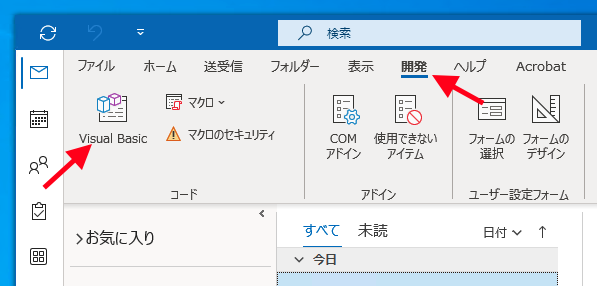
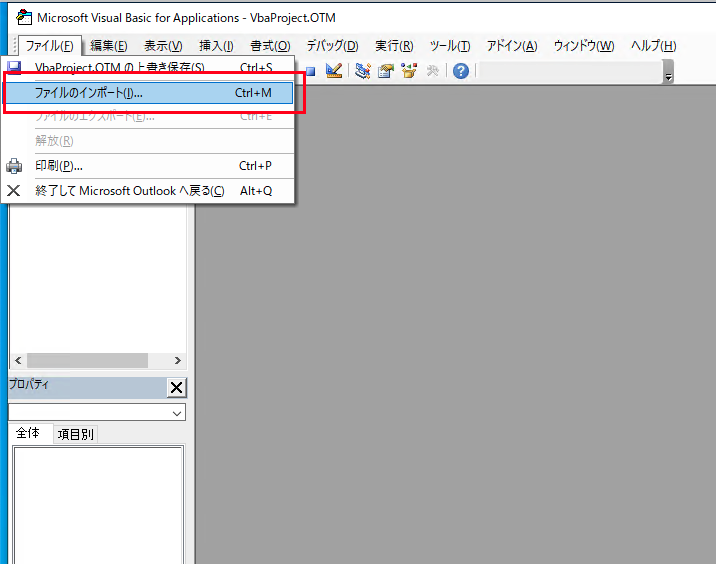
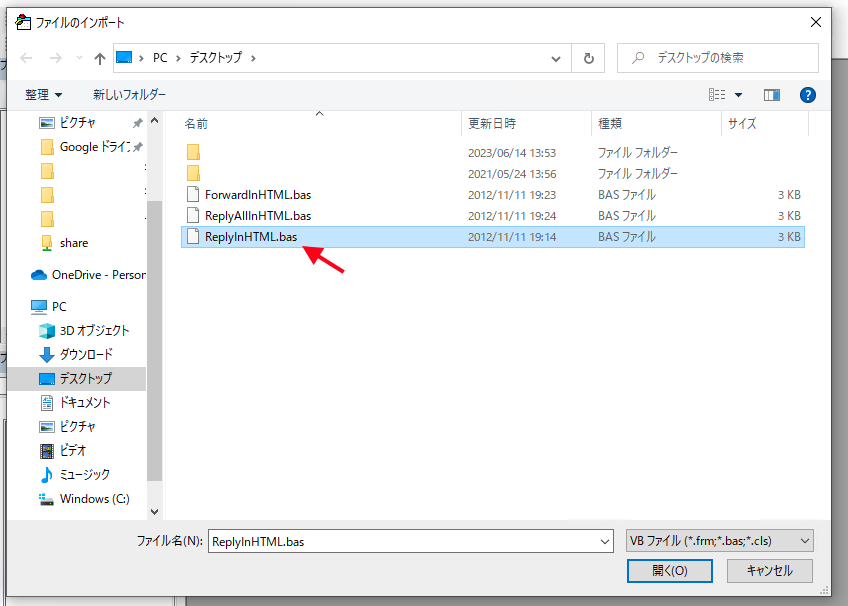
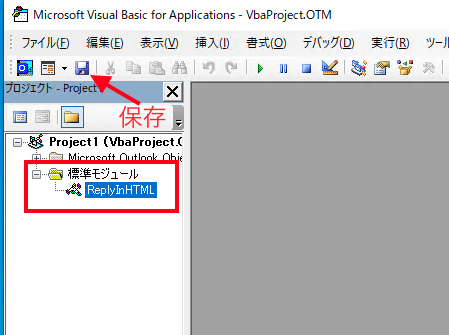
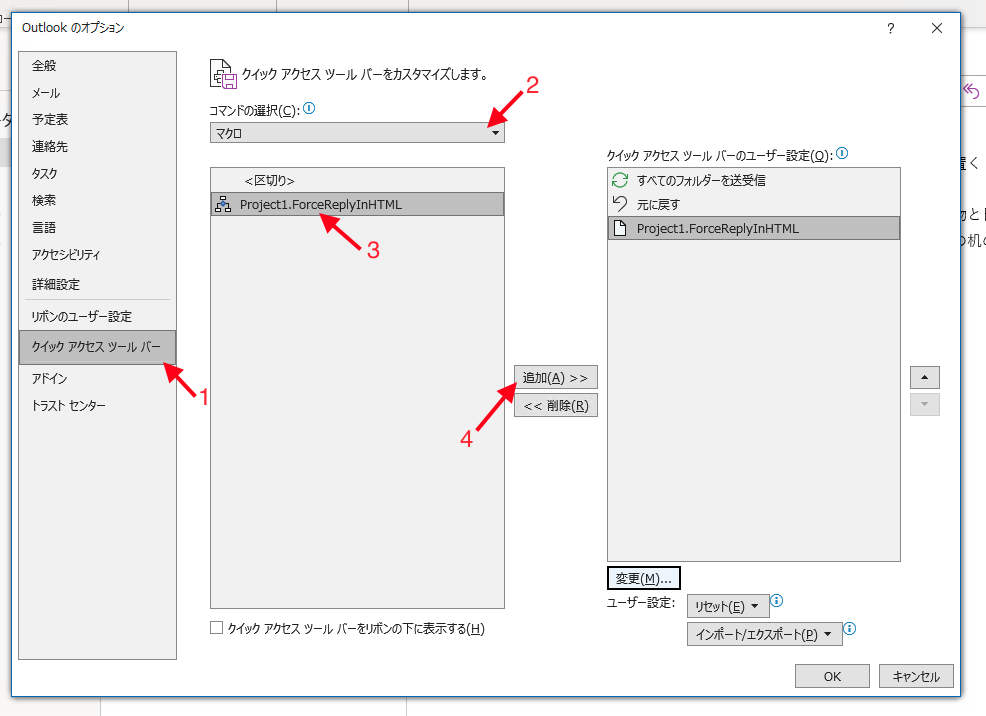
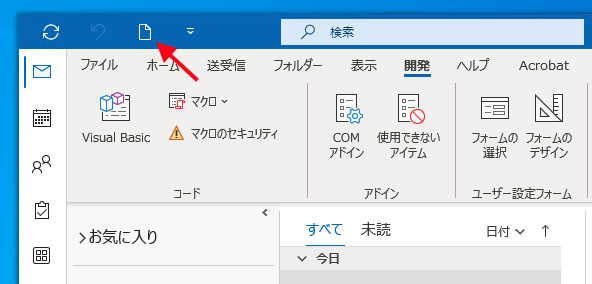
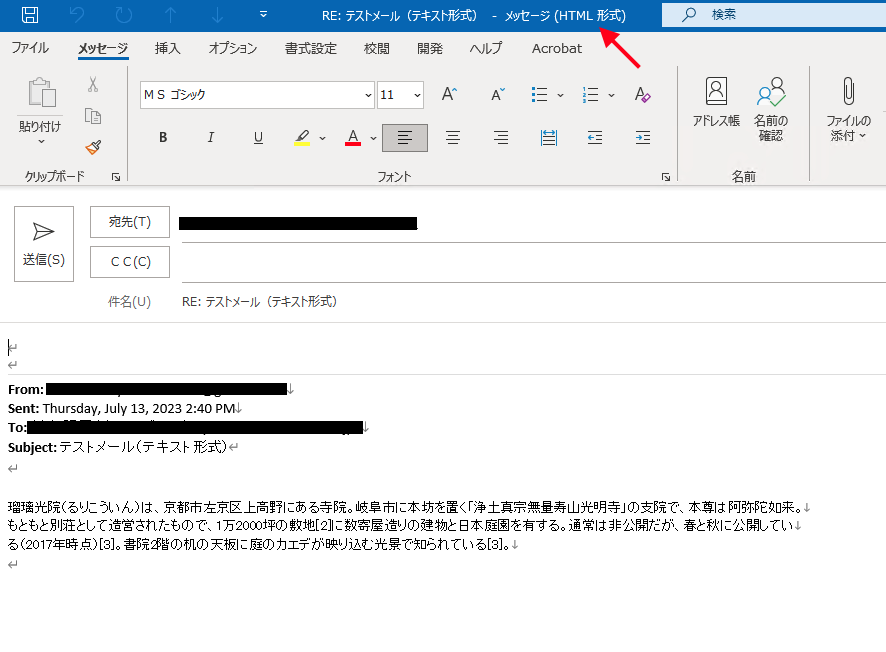
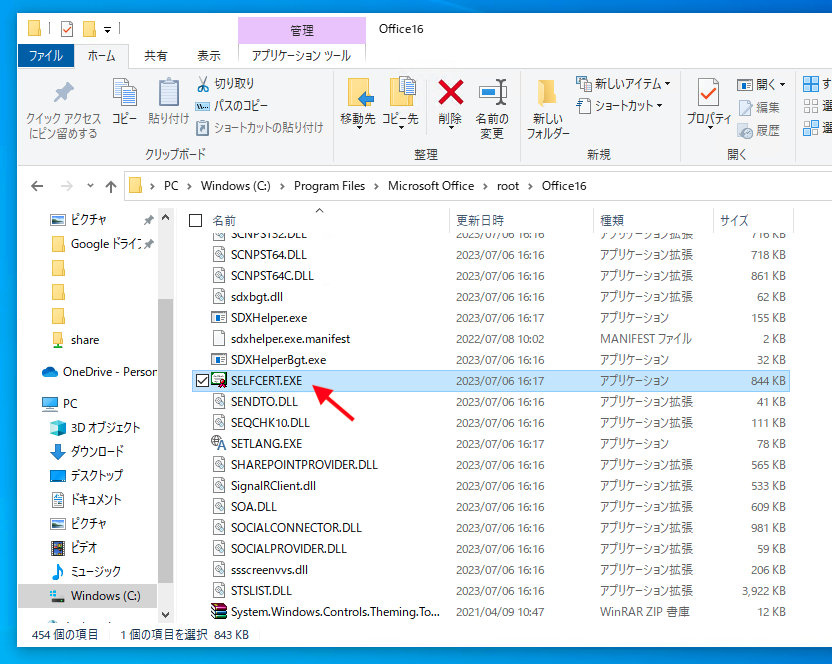
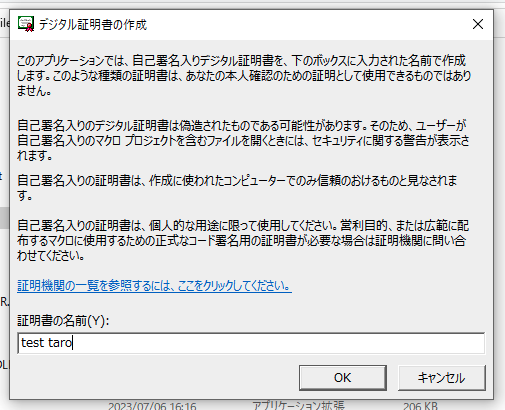

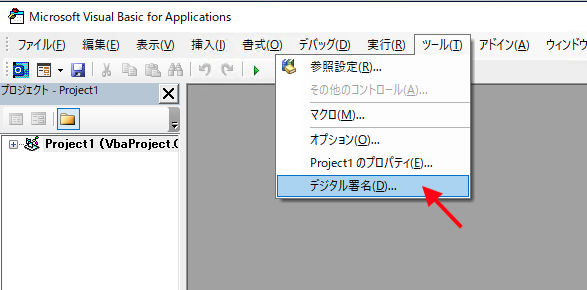
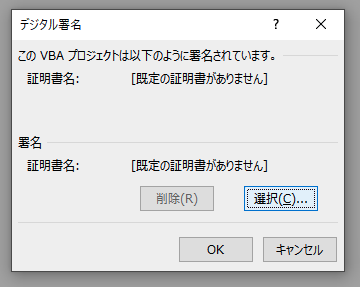

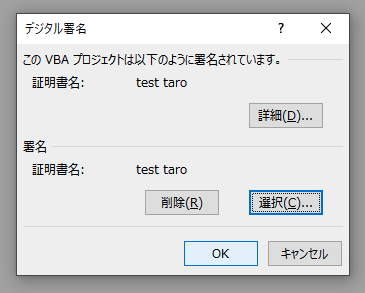
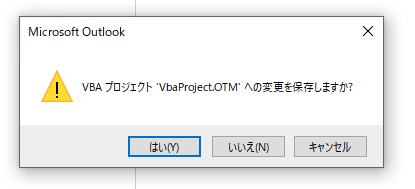
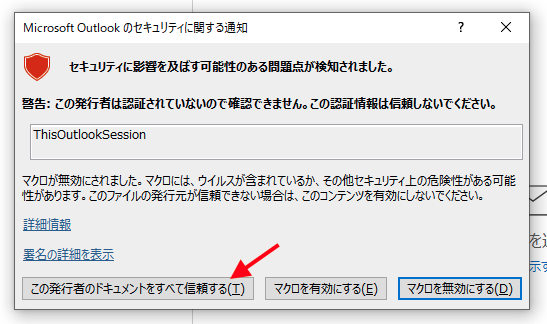
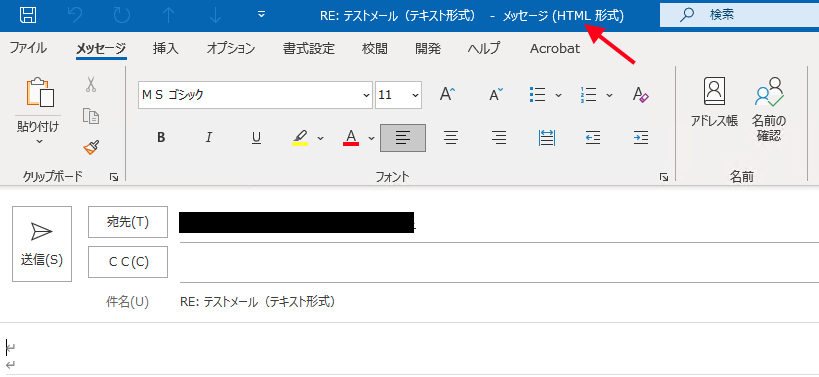
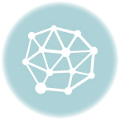
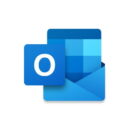

コメントを残す
コメントを投稿するにはログインしてください。